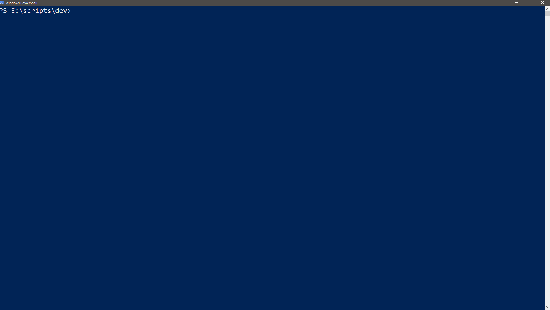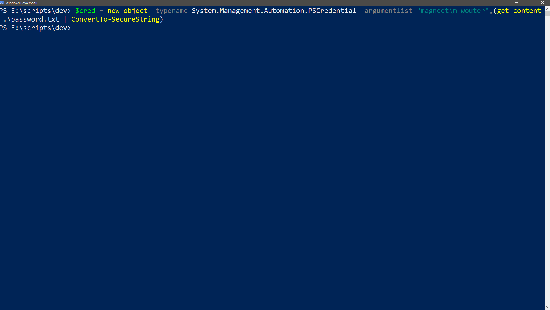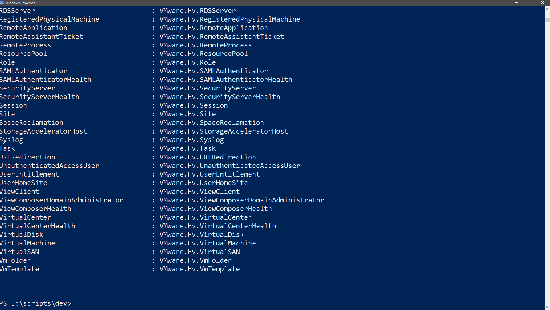These are the links to the blog posts with the API Basics
Search Results for: horizon
The Horizon Helpdesk Utility fling version 1.3.3.1 has been released
Last august I posted about a then new fling: the Horizon Helpdesk Utility While that release was great Andrew added a whole lot more of awesomeness.
Changelog
Version 1.3.3.1
- Removed machine listings from session view (overkill)
- Improved Environment view to include metrics on all connected infrastructure:
- vSphere
- Hosts
- Datastores
- Remote Pods
- Events
- Problem Machines
- Added repeated queries for logon breakdown if missed on first instance
- Added event query support for logon breakdown
- Added events view for Farm and Desktop pools
- Added inbuilt find / search to users / machines in pool views
- Added support for multiselect in pool / farm views
- Added graph / chart views of machines / sessions and problem machines on the environment overview
- Added a pod switcher to the environment overview
- Added a global search to the environment overview
- Added support for Pod Jumping.
- the ability to jump to a pod on demand
- the ability to jump to a pod a session belongs to
- Added support for an architecture view of Desktop Pools
- Added support for an architecture view of Farms
- Enhanced view of servers load evaluator value
- Added bulk user tasks via pool or farm views:
- Bulk messaging
- Bulk log off
- Bulk disconnect
- Bulk reset
- Bulk restart
- Added support for a local pod view (AKA environment view):
- Connection servers
- Farms
- Desktop pools
- Added documentation (finally)
- Added MSI installation support
- Added a start time column to user sessions (this will persist as a preference)
Let’s take a look some of the new goodies, the first change is that you now get a proper connection alert:
The POD switcher
The show environment button will show you the environment as seen from the pod you are currently connected to. A lot of tabs with health information about those components and some counts on sessions, machines and problem machines.
The address behind Connected To will send you to the Horizon Admin Console, this might sound small but I like it!
When you open a pool this is what you see
All of the events for that pool and yes you can sort & filter them!
Some details for a users session
If there are multiple sessions (unlike in my lab) you can select them and mass send messages or do other actions against them.
The view for an RDS farm
So yes the best Horizon helpdesk tool ever just got improved by a 100%!
Applying Golden Images for VDI & RDS cloned pools using the Horizon View API’s
Recently I came up with the idea to create a script to apply new Golden Images against the various types of desktop pools and farms that we have in Horizon View. This was something that I thought was not available from the vmware.hv.helper module but after some research I did find that it it available from the module by using start-hvpool and start-hvfarm. No those are not the best names for the functions in my opinion. This wouldn’t stop me for creating this post though on how to apply the images using api’s only since the module uses mapentries and I still hate those. I will cover full clones and defining a new image without recomposing in a next post since that requires updating the pools.
Let’s take a look at the api explorer on what is needed to recompose or push an image.
The DesktopPushImageSpec for instant clones has a comparable setup with some nuance differences.
For RDS farms the linked clones spec is equal to the desktop spec but for instant clones there’s a rather big difference but I will cover that later on.
So the common steps for most types of applying the golden image are:
- Selecting the Desktop Pool or RDS Farm
- getting the id for the vcenter or datacenter where the parent VM lives
- getting the id of the Parent VM
- getting the id of the snapshot to use
- getting the id’s of the machines in the desktop pool (Linked Clones only)
- Select date & time for the recompose or imagepush (if required)
- combine the above info into a spec to recompose or imagepush
- Apply the recompose or ImagePush
Each step uses information from the step above it.
Selecting the Desktop Pool or RDS Farm
This can be done using queries. For desktops we user the desktopsummaryview definition and for farms farmsummaryview.
$poolname="pod02_LC"
$queryservice=New-Object VMware.Hv.QueryServiceService
$defn=new-object VMware.Hv.QueryDefinition
$defn.QueryEntityType='DesktopSummaryView'
$defn.Filter= New-Object VMware.Hv.QueryFilterEquals -property @{'MemberName'='desktopSummaryData.name'; 'value'=$poolname}
$desktoppool=($queryservice.QueryService_Create($services1, $defn)).results
And for a farm
$farmname="rds_IC"
$queryservice=New-Object VMware.Hv.QueryServiceService
$defn=new-object VMware.Hv.QueryDefinition
$defn.QueryEntityType='FarmSummaryView'
$defn.Filter= New-Object VMware.Hv.QueryFilterEquals -property @{'MemberName'='data.name'; 'value'=$farmname}
$farm=($queryservice.QueryService_Create($services1, $defn)).results
getting the id for the vcenter or datacenter where the parent VM lives
For desktops this is a property of the $desktoppool object we have now
$desktopppoolvcenterid=$desktoppool.desktopsummarydata.VirtualCenter
For automated farms we need a small extra step since it is not property for the summary data we we can get it by doing a farm_get with the id we received from the query
$farmvcenterid=($services1.Farm.Farm_Get($farm.id)).automatedfarmdata.VirtualCenter
getting the id of the Parent VM
Using the vcenterid as done below we are able to list all vm’s in the vCenter that might be a Golden Image using
$services1.BaseImageVm.BaseImageVm_List($desktopppoolvcenterid)
You might be able to see it but this gives a list of all VM’s in the vCenter, sadly there is no query for this yet even though that would be really useful. If you know the exact name you can select on that but if you look at the IncompatibleReasons property there’s info to filter (if you want to create a menu for example)
$baseimagevmlist=$services1.BaseImageVm.BaseImageVm_List($desktopppoolvcenterid) $baseimagevmlist.IncompatibleReasons
InUseByDesktop is a usable one for instantclones. I don’t know why InUseByLinkedCloneDesktop doesn’t give any true values even though I have one pool with linked clones, viewcomposerreplica does work. I have filtered this on some of the more obvious ones and end up with both my golden images for Windows 7 & Server 2016
$baseimagevmlist |where {$_.IncompatibleReasons.InUseByDesktop -eq $false -and $_.IncompatibleReasons.InstantInternal -eq $false -and $_.IncompatibleReasons.ViewComposerReplica -eq $false}
I will do it easy and select on the name for now
$Desktopbaseimagevm=$baseimagevmlist | where {$_.name -eq "GI_H72"}
$farmbaseimagevm=$baseimagevmlist | where {$_.name -eq "rds_template"}
getting the id of the snapshot to use
With the baseimagevmid we can utilize the baseimagesnapshot method to get the id for the snapshot.
$desktopsnapshotlist=$services1.BaseImageSnapshot.BaseImageSnapshot_List($Desktopbaseimagevm.id) $farmsnapshotlist=$services1.BaseImageSnapshot.BaseImageSnapshot_List($farmbaseimagevm.id)
In this there is also an IncompatibleReasons property but that doesn’t give a lot of information so we’ll need to filter on name.
$desktopLCsnapshot=$desktopsnapshotlist | where-object {$_.name -eq "gi_linked"}
$desktopICsnapshot=$desktopsnapshotlist | where-object {$_.name -eq "snap_gi"}
$farmsnapshot=$farmsnapshotlist | where-object {$_.name -eq "gi_rds_2016"}
getting the id’s of the machines in the desktop pool
As you’ll see later in the spec there’s a requirement to list the machine id’s for the pool if you want to do a recompose. These can be grabbed by doing a query
$queryService = New-Object VMware.Hv.QueryServiceService
$defn = New-Object VMware.Hv.QueryDefinition
$defn.queryEntityType = 'MachineSummaryView'
$defn.filter=New-Object VMware.Hv.QueryFilterEquals -property @{'memberName'='base.desktop'; 'value'=$desktoppool.id}
$QueryResults=$queryService.Queryservice_create($Services1, $defn)
$desktopmachinelist=$queryresults.results
For Linked Clone RDS farms you ned to use the QueryEntityType of RDSServerSummaryView but since I don’t have those in my lab I can only show the theory
$queryService = New-Object VMware.Hv.QueryServiceService
$defn = New-Object VMware.Hv.QueryDefinition
$defn.queryEntityType = 'RDSServerSummaryView'
$defn.filter=New-Object VMware.Hv.QueryFilterEquals -property @{'memberName'='base.desktop'; 'value'=$farm.id}
$QueryResults=$queryService.Queryservice_create($Services1, $defn)
$farmmachinelist=$queryresults.results
Settings date and time for the action
It’s not required to set a date and but is very usable if you want to schedule an action. Please be aware that this is based on us format for day and time so mm-dd-yyyy otherwise I would have scheduled it for august.
$datetime=[DateTime]"02-08-2019 10:00:00AM"
The [DateTime] converts the string that follows it to a variable of the type day and time
combine the above info into a spec to recompose or imagepush.
To build the spec we first need to declare a new object with new-object vmware.hv.DesktopRecomposeSpec please be aware that for this name you need to look at the data object in the API explorer and not the class.
$desktoprecomposespec=new-object vmware.hv.DesktopRecomposeSpec $desktoprecomposespec.ParentVm=$desktopbaseimagevm.id $desktoprecomposespec.Snapshot=$desktopLCsnapshot.id $desktoprecomposespec.StartTime=$datetime $desktoprecomposespec.LogoffSetting="WAIT_FOR_LOGOFF" $desktoprecomposespec.StopOnFirstError=$true $desktoprecomposespec.Machines=$desktopmachinelist.id
For the instant clone image push there’s an extra layer required for the settings
$desktopimagepushspec=new-object VMware.Hv.DesktopPushImageSpec $desktopimagepushspec.settings=new-object vmware.hv.DesktopPushImageSettings $desktopimagepushspec.ParentVm=$desktopbaseimagevm.id $desktopimagepushspec.snapshot=$desktopICsnapshot.id $desktopimagepushspec.settings.StartTime=$datetime $desktopimagepushspec.settings.LogoffSetting="WAIT_FOR_LOGOFF" $desktopimagepushspec.settings.StopOnFirstError=$true
The recompose for a linked clone rds farm is similar to the desktop linked clone.
$farmrecomposespec=new-object vmware.hv.farmRecomposeSpec $farmrecomposespec.ParentVm=$farmbaseimagevm.id $farmrecomposespec.Snapshot=$farmLCsnapshot.id $farmrecomposespec.StartTime=$datetime $farmrecomposespec.LogoffSetting="WAIT_FOR_LOGOFF" $farmrecomposespec.StopOnFirstError=$true $farmrecomposespec.Machines=$farmmachinelist.id
For RDS instant clone farms the pushing of a new image is part of the maintenance schedule that can be done immediate or recurring. I will do the recurring option for now since rds hosts needs to be refreshed every once in a while anyway. There’s some options inside the settings that are explained in the api explorer.
$farmmaintenancespec=new-object vmware.hv.FarmMaintenanceSpec $farmmaintenancespec.recurringMaintenanceSettings=new-object vmware.hv.FarmRecurringMaintenanceSettings $farmmaintenancespec.imageMaintenanceSettings=new-object vmware.hv.FarmImageMaintenanceSettings $farmmaintenancespec.maintenanceMode="RECURRING" $farmmaintenancespec.scheduledTime=$datetime $farmmaintenancespec.logoffsetting="WAIT_FOR_LOGOFF" $farmmaintenancespec.stopOnFirstError=$true $farmmaintenancespec.recurringMaintenanceSettings.startTime="23:00" $farmmaintenancespec.recurringMaintenanceSettings.maintenancePeriod="WEEKLY" $farmmaintenancespec.recurringMaintenanceSettings.startInt=1 $farmmaintenancespec.ImageMaintenanceSettings.parentVm=$farmbaseimagevm.id $farmmaintenancespec.ImageMaintenanceSettings.snapshot=$farmsnapshot.id
Apply the recompose or ImagePush
This is the easiest part of the spec’s have been build properly.
Please note that the variables for the pools I use are a bit different to show the linked and instant clone pools
$services1.Desktop.Desktop_Recompose($linkedclonepool.id, $desktoprecomposespec) $services1.Desktop.Desktop_SchedulePushImage($instantclonepool.id, $desktopimagepushspec) $services1.farm.Farm_ScheduleMaintenance($farm.id, $farmmaintenancespec)
No visible feedback but it’s visible from the admin console (sadly not all tasks can be gotten from the api’s yet 🙁 )
That’s it for now but expect future posts about full clones, setting a default image for linked clones without recompose and maybe a complete script that does it all for you.
Added Checks to the vCheck for Horizon View
Starting this year I decided to really restart working on the vCheck for Horizon. I had several requests for RDS checks & Active directory plus I really wanted to get rid of everything related to the vmware.hv.helper module to make using it a little easier.
Just like the pools I pull the farms in the connection plugin so these can be used from other plugins.
# --- Get Desktop pools
$poolqueryservice=new-object vmware.hv.queryserviceservice
$pooldefn = New-Object VMware.Hv.QueryDefinition
$pooldefn.queryentitytype='DesktopSummaryView'
$poolqueryResults = $poolqueryService.QueryService_Create($Services1, $pooldefn)
$pools = foreach ($poolresult in $poolqueryResults.results){$services1.desktop.desktop_get($poolresult.id)}
# --- Get RDS Farms
$Farmqueryservice=new-object vmware.hv.queryserviceservice
$Farmdefn = New-Object VMware.Hv.QueryDefinition
$Farmdefn.queryentitytype='FarmSummaryView'
$FarmqueryResults = $FarmqueryService.QueryService_Create($Services1, $Farmdefn)
$farms = foreach ($farmresult in $farmqueryResults.results){$services1.farm.farm_get($farmresult.id)}
# ---- Remove queries
$services1.QueryService.QueryService_DeleteAll()
The deleteall() for the queries needs to be added to clean things up, otherwise you will run out of queries pdq. The RDS plugins I created are visible down below.
Also an AD check was added
The vCenter api call was split into three checks for vCenter itself, ESXi and datastores.
Besides these I have also added a saml check (tested by Aresh Sarkari, thank you!) and truesso checks (don’t have it in my lab so can’t test).
If you want an example of the vCheck that can be found HERE.
Horizon View Api’s: back to basics part 3: Methods
Like I said in part two I wanted to do that first before going to method’s since for some methods you actually need the output from a query. I posted an example of that in the meanwhile with my post about sending messages to users. The get-hvglobalsession and get-hvlocalsession are based on queries that are used for the Session_SendMessages method of the session service.
The obvious way of finding available methods is by looking into the API Explorer.
It’s a complete list but it’s hard to find all the methods that belong to a service. It’s easier to do a get-method on a service.
$services1.connectionserverhealth | gm
So, in here we have two methods: ConnectionServerHealth_Get and ConnectionServerHealth_List. Even my wide PowerShell window is not big enough to show what’s needed to with the ConnectionServerHealth_Get method. For that we can use service.method without any brackets.
$services1.ConnectionServerHealth.ConnectionServerHealth_Get
and
$services1.ConnectionServerHealth.ConnectionServerHealth_List
The required input for the method’s is visible between the brackets. The _Get method requires an id of the type vmware.hv.connectionserverid and the list doesn’t even need an input. I will keep the first one to use for later while I run the latter one.
$services1.ConnectionServerHealth.ConnectionServerHealth_List()
A lot of these lists have information that is available on a deeper level, with a get-method everything is shown.
$services1.ConnectionServerHealth.ConnectionServerHealth_List() | gm
The ones where you see a property that has a definition that starts with vmware.hv…. has more content hidden. It is possible to access these by putting the entire line between brackets followed by .membername for example
($services1.ConnectionServerHealth.ConnectionServerHealth_List()).certificatehealth
Please be aware that this can go multiple levels deep for some methods. To avoid unneeded api calls it’s wise to declare a variable from the method and use that to access the data.
$connectionserverhealth=$services1.ConnectionServerHealth.ConnectionServerHealth_List() $connectionserverhealth.certificatehealth
Now to show the use of the _get method I could use the id that I received from the _list method but that would be cheating. What I will do is put a list of all connectionservers into an array (even though I only have 1) and do a foreach with the _get method.
$connectionservers=$services1.ConnectionServer.ConnectionServer_List()
foreach ($connectionserver in $connectionservers){$services1.ConnectionServerHealth.ConnectionServerHealth_get($connectionserver.id)}
This is the basic usage for method’s. For some method’s a spec is required for input please take a look at this post about adding an instantclone administrator for an example. I will show some more details about that one in here. Let’s take a look at what the method requires as input.
$services1.InstantCloneEngineDomainAdministrator.InstantCloneEngineDomainAdministrator_Create
You can see that a spec is required of the type VMware.Hv.InstantCloneEngineDomainAdministratorSpec. The API Explorer will show that this actually is a bit weird one since it one contains a base.
If you click on the base you’ll see whats required in there.
These levels actually show that we need to declare multiple objects to build the actual spec. You can create the basic object with new-object objecttype
$InstantCloneEngineDomainAdministratorSpec=new-object vmware.hv.InstantCloneEngineDomainAdministratorSpec $InstantCloneEngineDomainAdministratorSpec $InstantCloneEngineDomainAdministratorSpec.base
As you see the base is empty and doesn’t know what data it can contain. This shows that we need to declare the object for every level where we need to enter some information.
First I tried this using the class that’s shown in the API explorer, this obviously didn’t work so I use the data object name.
$InstantCloneEngineDomainAdministratorSpec.base=new-object vmware.hv.InstantCloneEngineDomainAdministratorBase $InstantCloneEngineDomainAdministratorSpec.base
In the link I posted above you should be able to find what’s required to create an actual instantcloneadministrator. With this I have covered most of the method’s and how they work. Please don’t assume that _list nevers needs an id or that _get always needs one because that’s not true. Sometimes it will also say ids like with my previous post about sending messages that means it needs an array of id’s most possibly generated by a query or an _list method.
Sending messages to users with the Horizon API’s
I got the question today from Fabian Lenz if it is possible to send messages to end users using the Horizon API. I knew I had seen it somewhere already and here’s a quick explanation.
There are two method’s to do this, one for a single session and the other for a group of sessions. Both fall under the session service.
$services1.session | gm
You can see both the methods called session_sendmessage and session_sendmessages if we look at what’s required for both we see that the difference is a single sessionid or an array of session id’s.
Let’s see what the API explorer says what’s needed.
So the msgtype is a string that can have three values and the message is just a string, let’s test this.
I am lazy and will use get-hvlocalsession for the sessionid.
$session=get-HVlocalsession | select -first 1
I do the -first 1 so it isn’t an array but a single session.
Now let’s send a message.
$services1.session.Session_SendMessage($session.id,"INFO","This is a test message for retouw.nl at 30-10-2018 19:13h")
And the result:
Now let’s do the same for multiple sessions.
$sessions=get-HVlocalsession $services1.session.Session_SendMessages($sessions.id,"ERROR","This is a test message with multiple recipients for retouw.nl at 30-10-2018 19:25h")
And to show that this also works for global sessions (both where connected to pod2cbr1)
$sessions=get-HVglobalsession $services2.session.Session_SendMessages($globalsessions.id,"WARNING","This is a test message with multiple global recipients for retouw.nl at 30-10-2018 19:30h")
If you want to filter the sessions on user or machine name you can filter the $globalsessions on $globalsessions.namesdata.basenames
$globalsessions.namesdata.basenames | select-object username,machineorrdsservername,clientname
With the localsessions it’s located in $sessions.namesdata
$sessions.namesdata | select-object username,machineorrdsservername,clientname
It’s also possible to filter this with the query service, take a look on my previous post on how to handle queries.
So now you know how to send messages to users. Not that they always read these messages but at least you can try warning them a bit faster now!
Horizon View Api’s: back to basics part 2: Queries
So this is the second post in this series about the Horizon View API basics. While functions logically would be part 2 I have decided on doing queries first since you might need the result for a query before you can use some of the functions. Some if it will seem double from my recent post about pulling event information but not everyone might be looking into that. This post will not have as much gifs as the first post but that’s because only the end results count for this one.
Looking at the API Explorer these are the services that we can actually query:
There are some examples in the API explorer but will show you some different examples with the aduserorgroupsummaryview since that one has a lot of documented filters and I can easily add some extra accounts to show different queries.
The first thing that we always need to do with queries is to declare the queryservice object
$queryservice=new-object vmware.hv.queryserviceservice
If you do a get-method on this object it will show several possible methods to use.
The next thing to do is to create a definition object in which we will declare the things the query looks for.
$defn = New-Object VMware.Hv.QueryDefinition
When getting this object and its get-method it shows the definitions we can set, as you can see all method’s are already visible from just viewing the object so we don’t need to use the get-method anymore.
Now we need to set a QueryEntityType these can be found in the API explorer under the Queryable Entity Types. They have to be used between quotation marks.
$defn.queryentitytype='ADUserOrGroupSummaryView'
Now we’re already set to create some results by putting the query into an object.
$queryResults = $queryService.QueryService_Create($hvServices1, $defn)
As you can see below this will create an object where the results property contains all the data. This Results property has 2 other properties of it’s own that actually contain all the data.
And if we expand the base property it gives us one of the build-in Active Directory groups.
$queryresults.results | select-object -first 1 | select -expandproperty Base
Since this can go several layers deep it is smarter to use the round brackets to get this information. (Select -expandproperty following select – expandproperty is just ugly and takes too long)
($queryresults.results | select-object -first 1).base
This way it’s also easy to count the amount of returned objects. This is very useful if you have a bigger environment and want to take counts of sessions with their status (i.e. Connected, disconnected, error etc)
($queryresults.results).count
Next up is adding a filter, so we only get user accounts but we need to do some maintenance first. If you do too many queries it is possible that you will get some errors about too many filters or something (of course I am not getting them while writing this post) so, it might be needed to remove the old stored queries is possible with the queryservice_deleteall method.
$queryservice.QueryService_DeleteAll($hvservices1)
This does not give any feedback on the results so let’s continue with the old query and put a filter on it. First you need to know what kind of filter you need and the options are listed in the API explorer.
The first one I will use is queryfilterequals since I use that the most. I start by defining a filter object consisting of a property with a value.
$filter = New-Object VMware.Hv.QueryFilterEquals -Property @{ 'memberName' = 'base.group'; 'value' = $false }
Then I will add it to the querydefinition
$defn.filter=$filter
Now I will show you the results + the fact that you don’t necessarily need to define an object for the results. I have selected the first result to show you that it contains the domain administrator account
($queryService.QueryService_Create($hvServices1, $defn)).results.base | select -first 1
It is also possible to combine several filters into one query, while the ad service might not be the most useful for this it can still be used as an example. The thing to do is to first create a couple of filters.
Please be aware that these membernames are case sensitive!
$notgroupfilter = New-Object VMware.Hv.QueryFilterEquals -Property @{ 'memberName' = 'base.group'; 'value' = $false }
$usernamefilter = New-Object VMware.Hv.QueryFilterEquals -Property @{ 'memberName' = 'base.loginName'; 'value' = "m_wouter" }
These need to be combined into one array
$filterarray=@() $filterarray+=$notgroupfilter $filterarray+=$usernamefilter
To filter on multiple things we need to have a filterand object
$filterAnd = New-Object VMware.Hv.QueryFilterAnd
And then we can add the $filterarray to this object
$filterAnd.Filters = $filterarray
and finally we put this object into the querydefinition object
$defn.Filter = $filterAnd
Now let’s run the query
($queryService.QueryService_Create($hvServices1, $defn)).results.base
That’s it for the basics of doing queries using the Horizon View API’s. There are some more things that we can do with these like sorting them, but I think you can find that on your own in the API explorer examples.
[Update 15-10] VMware PowerCLI 11.0.0 release with new Horizon (7.6!) API calls
UPDATE 12-10: The new API explorer page also has been published, it just needs to be added to the main page. Check this link: https://code.vmware.com/apis/445
Update 15-10: I have received an overview from VMware about the other changes:
New API Endpoints:
ConnectionServer_GetTags
GlobalSettings_GetEnvironmentSettings
QueryService_DeleteByIds
Datastore_GetDatastoreRequirements
Datastore_ListDatastoresByDesktopOrFarm
RemoteApplication_EndApplication
There also have been some changes to some objects (MachineBase,AccessGroup etc) to include more properties
Original Article:
Today the latest version of PowerCLI was released with version 11.0.0. When you look at the release notes it’s obvious that some extra things have been added for the Horizon VIew API’s.
PowerCLI has been moving at quite the rapid pace over the last 2 years. In 2018, we’ve been releasing roughly every other month to make sure we get the latest features, performance improvements, and updates available as quickly as possible. Well, it’s been two months and we’re not going to break this trend. Today, we are releasing PowerCLI 11.0.0!
PowerCLI 11.0.0 comes with the following updates:
- Added a new Security module
- Added new cmdlets for Host Profiles
- Added a new cmdlet to interact with NSX-T in VMware Cloud on AWS
- Support for vSphere 6.7 Update 1
- Support for NSX-T 2.3
- Support for Horizon View 7.6
- Support for vCloud Director 9.5
- Multiplatform support for the Cloud module
- Updated the Get-ErrorReport cmdlet
- Removed the PCloud module
- Removed the HA module
Even though Jake Robinson already gave me a heads up that this version was coming it’s always the question what has been added for Horizon View. According to the API explorer page no new querydefinitions have been added. Like last time I decided to compare the services against the old list and there are two new additions:
- CategoryFolder
- ResourceSettings
I have tried both against a Horizon 7.5 setup and they failed so these are only exposed from Horizon View 7.6 and up.
The first one called Categoryfolder is linked to the possibility to put rdsh applications into folders.
It currently has only one function:
I have also investigated if there was a way to change things using the helper function but sadly it has no .update api call so that’s a no-go. I currently have no rdsh on my lab so I can do the list but it doesn’t show anything.
The other new service is the .ResourceSettings just like categoryfolder it also only has one function:
For this one I can actually show what it’s used for:
It shows the general settings for forced logoffs.
Sadly this service also doesn’t show a way to change things.
Sadly I have no found no way yet to see what queryservice entity’s have been added so hopefully we will have a new API explorer soon (maybe with release notes this time, pretty please VMware?) that shows us all the new goods.
Horizon View Api’s: back to basics part 1: Connecting
Intro
I have done a lot of deep dives but just like the VMware{Code} session I did at VMworld I think it’s time to go back to the basics on how to work with the Horizon api’s from PowerCLI. First up is connecting to a Connection server and disconnecting. I will be showing various ways to do but the new and secure one is the best for me since that’s also usable when you want to schedule scripts.
The easy way
The easiest wat to connect is by using the connect-hvserver SERVERNAME
connect-hvserver pod1cbr1
This will give you a nice credentials popup.
The Unsecure way
The previous way that I used was by using the -user, -pass and maybe the -domain parameters.
connect-hvserver pod1cbr1 -user m_wouter@magneet -pass Password
The ‘new’ and secure way
Since one of the latest updates it is also possible to use a credential object. We found this out during the Hackathon @VMworld US that it is possible. It will use the good old credentials function from Powershell like in this post from 2008. First you’ll need to make a file with the encrypted password. Big thanks to Ariel & Edgar 🙂 check this for the vDocumentation script.
read-host -assecurestring | convertfrom-securestring | out-file password.txt
The next two lines I will combine into one, just because I can.
$cred = new-object -typename System.Management.Automation.PSCredential -argumentlist "magneet\m_wouter",(get-content .\password.txt | ConvertTo-SecureString)
Doing it in two lines is also possible and might make it a bit easier to read
$pass= get-content .\password.txt | ConvertTo-SecureString $cred = new-object -typename System.Management.Automation.PSCredential -argumentlist "magneet\m_wouter", $pass
And then it’s time to connect
connect-hvserver -server pod1cbr1 -cred $cred
That’s easy right?
Connect to the api’s
There’s a little bit more to it so you can actually use the api’s. First we need to put the session into a variable. I always use a number so it’s easy to separate my various pods.
$hvserver1=connect-hvserver -server pod1cbr1 -cred $cred
Next up is actually making the services visible. Again I added the number for when I am working with multiple pod’s.
$Services1= $hvServer1.ExtensionData
And a quick look at the available services which I will explain in a next blog post.
Disconnecting
If you are connected to a single Connection server this is easy, just a disconnect-hvserver is enough.
disconnect-hvserver
Or without confirmation, this is a standard powershell thing.
disconnect-hvserver -confirm:$false
This will not work when you are connected to multiple Pod’s so you’ll need to specify the server you are connected to.
disconnect-hvserver -server pod2cbr1 -confirm:$false
The End
Next time I will go into some of the things you can do with the services I quickly showed you.
New EUC fling released: Horizon Helpdesk Utility
Ok, normally I do a post each month with the latest and greatest flings and I will still do that tomorrow. Today though Andrew Morgan from VMware OCTO has released a fantastic new fling: Horizon Helpdesk Utility! But we already have the Helpdesk tool you might say? Well this fling is everything the helpdesk tool should have been. While it isn’t bad this one is way better.
First of all this fling is an app that you need to install on your own computer or a management server. It will keep its settings in C:\Users\Username\AppData\Roaming\HorizonHelpDeskAgent\ .net Framework 4.5.2 is required but most will already have that or a higher version installed. Installation itself is a quick next next finish with the warning that the signer of the application is not trusted, I have been told that this might be fixed in the next release. After installation you will find a new application in your start menu. I have already attached it to my start menu as well.
After starting you will get a box where you will need to fill in the server address including the http part and your credentials (the same role is required as the regular helpdesk tool)
If you don’t have a trusted certificate you will get a box to accept that certificate.
After that I was looking for something to popup but I just had a small icon added down right
Right click on this and you’ll see a small search box. This search is more easily reachable by using ctrl+F12
Put in a name and you’ll get a box that contains all matching names
Double click the correct account or session and the real deal will open up for you.
The diagrams hardly need any explanation, please also notice the user experience rating on the top right. The image in my lab doesn’t have anything installed so I can’t really show a lot but here are the views from the other tabs as well:
All entitlements for the user
This is pulled directly from the event database
Some more fancy diagrams about the blast protocol
The last tab shows all processes on the desktop, this can easily be filtered on any of the info shown
A possible improvement here would be some kind of checkbox to show only the users own processes because otherwise things can get confusing at RDS hosts. I’ve already talked with Andrew about that (actually the checkbox was his idea).
On the top left there’s a couple of pull down menus to allow for some actions on the session or the machine itself.
The remote control functionality starts windows’ own mrsa tool.
Despite running it against my own very small lab the tool seems to perform very well. I consider it for the few moments that I have used it as a very decent replacement for the original helpdesk tool.